
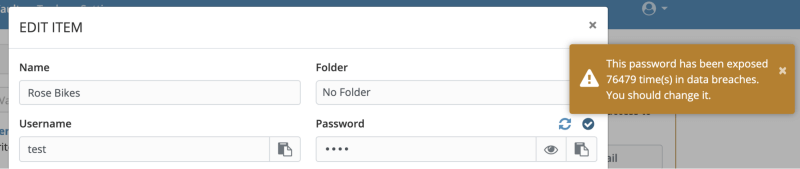
The following error messages, typically received when attempting to import a. Import Troubleshooting Length-related Import Errors For more information, see File Attachments. This will protect you in the event your computer is compromised.Ĭurrently, file attachments are not included in PassageWay import operations and will need to be uploaded to your Vault manually.

In the Web Vault, select Tools from the top navigation bar.Data is encrypted locally before being sent to the server for storage. Importing data to PassageWay can only be done from the Web Vault or CLI. If your Vault data was printed to the screen, highlight the text and copy and paste it into a new export.csv file. In the Browser Extension, navigate to Account Options → Advanced → Export → LastPass CSV File: Export from Browser ExtensionĮnter your Master Password to validate the export attempt.ĭepending on your browser, your Vault data will either be automatically saved as a. To export your data from a LastPass Browser Extension:


 0 kommentar(er)
0 kommentar(er)
